State of Vermont Presentation Templates
The Chief Marketing Office has developed Microsoft PowerPoint presentation templates that offer slide layout options with a variety of content types. Below are step-by-step editing instructions.
- Download a State of Vermont PowerPoint Presentation Template
- Instructions to Edit the State of Vermont PowerPoint Presentation Templates
Download a State of Vermont PowerPoint Presentation Template
Please note the presentation templates are located on the Chief Marketing Office SharePoint site and are only available to State of Vermont employees.
-
Basic Presentation Template
This template includes three title page options (three photos, one photo, and no photos) and a variety of basic slide layout options for presentation content.
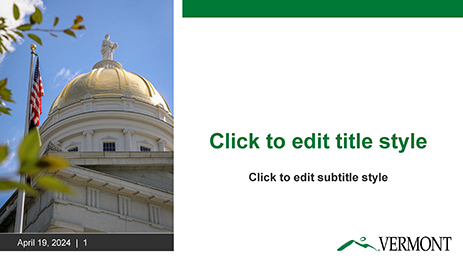
-
Extended Presentation Template
This template includes six title page options, accessibility requests, cameo, timed activity, and section header layouts, and Microsoft Stock photo Slide Masters.
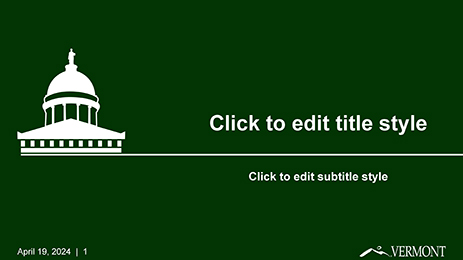
Instructions to Edit the State of Vermont Word Presentation Templates
- Step 1: Create a Template File
- Step 2: Create a New Document
- Step 3: Edit the Document Properties
- Step 4: Add Content
- Step 5: Add Notes/Captions
- Step 6: Verify Reading Order
- Step 7: Run the Accessibility Checker
- Step 8: Remove Comments
- Step 9: Save as a PDF
- Step 10: Run the Acrobat Accessibility Checker
Step 1: Create a Template File
The first step is to create an actual template file on your computer. Saving the document as a 'true' PowerPoint template will allow you to use the template again and again without the danger of overwriting it.
- Open
Open the template in your web browser.
- Editing
Select the 'Editing' menu in the upper right to expand the editing options.
- TEXT
Select the 'Open in Desktop App' option.
- Save As
Select the ‘File’ menu at the top of the screen and 'Save As'.
- File Type
Place your cursor in the 'File Type' field where PowerPoint Presentation (*.pptx) appears.
- PowerPoint Template
Select 'PowerPoint Template (*.potx)' in the list. Above the file name, the folder location should change to 'Documents Custom Office Templates'.
- Save
Select 'Save'.
- Close
Select the ‘File’ menu at the top of the screen and 'Close'.
-
Create a Template
Watch a video from the Microsoft Support section to learn how to create a template.
Step 2: Create a New Document
The next step is to create a new document based on your saved template. In this step, you will save the document with a file name that meets accessibility standards.
- New
Select the ‘File’ menu at the top of the screen and 'New'.
- Personal
Select the 'Personal' tab to see the template you previously saved.
- Template File
Select the template file. The actual name will vary depending on the version of the file.
- Save As
Select the ‘File’ menu at the top of the screen and 'Save As'.
- Enter the File Name Here
Place your cursor in the 'Enter the file name here' field.
- Navigate
Navigate to where you wish to save the file.
- Enter File Name Here
Type your file name in the 'Enter file name here' box.
- Don't include 'final' or 'draft' as part of your document name.
- Use lowercase letters with dashes (for example, document-accessibility-checklist.docx).
- Do not use underscores, spaces, special characters, or version dates (unless it’s in the title).
- Save
Select 'Save'.
-
Create a Presentation in PowerPoint
Watch a video from the Microsoft Support section to learn how to create a presentation in PowerPoint.
-
Create Accessible File Names
Watch a video from the Microsoft Support section to learn how to create accessible file names.
Step 3: Edit the Document Properties
In step three, you will edit the document metaproperties (Title, Tags, Comments, Author, etc.). Start by adding a title and updating the author. Once updated, the document metaproperties will be transferred to the PDF document properties.
The title is different from the file name. This is an opportunity to be more descriptive without the file naming convention elements like dashes, dates, versions, etc. It also improves the overall searchability and accessibility of the document properties.
The author is listed as the individual who developed the template by default. It is essential to update the author to you and/or your team's other member(s). This detail is helpful if a reader needs to connect with the author.
- Info
Select the ‘File’ menu at the top of the screen and 'Info'.
- Show All Properties
Select 'Show All Properties' at the bottom on the right.
- Title
On the right, there is an option for a 'Title'. Place your cursor anywhere in the text 'Add a title' and enter your document title.
- Don’t include 'final' or 'draft' in the title.
- A best practice is to use the title supplied on your document's first page.
- Author
Update the document author.
- Remove Person
Right-click on the current author and select 'Remove Person'.
- Add an Author
Select the 'Add an author' field.
- Address
Select the 'Address' book button.
- Search
Place your cursor in the 'Search' field.
- Last Name of the Author
Type the last name of the author and press 'Enter'.
- Select
Select the correct author from the search results.
- To
Select 'To'.
- Ok
Select 'Ok'.
- Back Arrow
Select the back arrow at the top of the screen to return to the template.
- Save
Select 'Save'.
-
View or Change the Properties for an Office File
Visit the Microsoft Support section to learn how to view or change the properties of an Office file.
Step 4: Add Content
The Presentation templates include different slide layouts that have been built as Slide Masters. The layouts feature a variety of content types that have been established with accessibility in mind and the default color options are from the State of Vermont Color Palette. A notable difference when working in PowerPoint, is that there is not a paragraph and character Styles Panel. The Slide Masters have been set up with consistent paragraph and character styling, to account for not having a Styles Panel. Additionally, the Slide Masters will help achieve consistency throughout presentations.
To add content to the template, you can type directly into the template or copy and paste content. As a first step, you should add as much of your content to the template as possible and then make adjustments based on the longest amount of content.
Accessible Accommodations Statement
A slide with an accessible accommodations statement has been included in the templates. This statement helps users request the content in an alternative format. The Chief Marketing Office recommends that this information be included on all State of Vermont communications. When including an accessible accommodations statement, list a specific person in charge of the communication. Do not list a generic email address. The person listed must be available and reachable at the contact methods supplied to answer questions. It is also important to supply more than one contact method.
To receive this information in an alternative format or for other accessibility requests, please contact:
Name, Title
Agency/Department
first.last@vermont.gov, 802-000-0000
- Home
Open the 'Home' tab at the top of the screen.
- New Slide
Locate the 'New Slide' option and select the New Slide and arrow text to open the list of Slide Master layouts.
- Slide Master Layout
Select the desired Slide Master layout.
Helpful Tip for the Reading Order
The presentation templates include a variety of title page options. Remove any unused placeholder photo or content frames from your presentation to prevent reading order or accessibility issues.
- Place your Cursor
Place your cursor in any portion of content on the pre-established slide layouts that you would like to edit and type your content.
Helpful Tip for Pasting Content
If you are pasting content, use the 'Keep Text Only (T)' in the paste options. This will ensure that the content is added without any formatting from where it was copied.
The State of Vermont templates include color swatch options from the State of Vermont Color Palette. Colors should be changed or selected after all content is added.
- Select Text
Select the specific words or place your cursor anywhere in the content type you would like to change the color of.
- Home
Open the 'Home' tab at the top of the screen.
- Font Color
Locate the 'Font' section and 'Font Color' option and select the arrow on the right side of it. This will open the color swatch options that have been established for the State of Vermont templates.
- Select a New Color
Select a new color from the list of options.
- Color is Updated
The appearance of the specific words you have highlighted or the content type has now been updated.
Helpful Tip for Changing Color of a Content Type
If you change the color of a content type that you have not yet edited, you will need to select off the content type to preview your changes.
For hyperlinks to be accessible to individuals using screen readers and others with access needs, they must be inserted and formatted consistently. The link text must be explanatory rather than the actual URL.
- Select Text
Select the text you want to hyperlink.
- Link
Right-click and select 'Link'.
- Existing File or Web Page
Select 'Existing File or Web Page' in the 'Link to:' section.
- Text to Display
In the 'Text to display:' field, the text that you highlighted will be displayed.
- Address
Place your cursor in the 'Address:' field at the bottom of the window and enter the URL for your hyperlink.
- Ok
Select 'Ok' to create the hyperlink.
Helpful Tip for Hyperlinks
When the hyperlink is created, the text changes to default Microsoft 'Hyperlink' style. Don't change the 'Hyperlink' color, which is set to Microsoft default blue for unclicked hyperlinks and purple for clicked hyperlinks, or remove the underline. This formatting is reserved for hyperlinks.
When adding pictures, it is important to follow the proper steps to ensure that they are inserted correctly and formatted and that Alt Text is added.
- Content Placeholder
Select the center of the content placeholder where you would like to add an image to open a finder window.
- Navigate to the Picture
Navigate to the picture you would like to add.
- Ok
Select'Ok'.
- Picture Format
Open the 'Picture Format' menu at the top of the screen.
- Alt Text
Select 'Alt Text' to open the 'Alt Text' Panel.
- Remove Default Alt Text
Select any default text in the 'Alt text' field and press backspace to delete the content.
- Add Alt Text
Enter your alt text into the 'Alt Text' field.
The extended presentation template comes with Slide Masters that use full-frame Microsoft Stock photos. These photos can be updated. Additionally, if these Slide Masters are used in your presentation, it is important to review the default alt text of the photo to ensure it aligns with your content.
Update a Slide Master Full-Frame Photo
- View
Select 'View' menu at the top of the screen.
- Slide Master
Select 'Slide Master'.
- Select Slide Master
Select the Slide Master containing a photo you want to update.
- Select Photo
Select the photo.
- Insert
Open the 'Insert' menu at the top of the screen.
- Stock Images
Select 'Stock Images'.
- Search
Search Microsoft Stock options.
- Select an Image
Select the new image you would like to use.
- Insert
Select 'Insert (1)'.
- Adjust
Adjust the size of the image to make it fill the frame. Leave the green footer bar with the date, slide number, and Moon Over Mountains logo uncovered.
Review and Update the Default Alt text of a Slide Master with a Full-Frame Photo
- View
Select the 'View' menu at the top of the screen.
- Slide Master
Select 'Slide Master'.
- Select Slide Master
Select the Slide Master with the full-frame photo used in your presentation.
- Select Photo
Select the photo.
- Picture Format
Open the 'Picture Format' menu at the top of the screen.
- Alt Text
Select 'Alt Text' to open the 'Alt Text' Panel.
- Review Default Alt Text
Review the default text in the field for 'Alt text' and make edits so it aligns with your content.
Icons are added visual elements and should be considered decorative. Be sure to add any information that icons should convey as part of the written content. Any icons in the templates have been marked as decorative because the data points they are associated with include descriptions. To insert or change icons follow the steps below.
Add New Icons
- Insert
Open the 'Insert' menu at the top of the screen.
- Icons
Select 'Icons' from the 'Illustrations' section.
- Search
Search for options available within PowerPoint. When icons are inserted this way, they have alt text by default.
- Select
Once you locate a new icon, select it.
- Insert
Select 'Insert (1)'.
- Graphics Format
Open the 'Graphics Format' menu at the top of the screen.
- Alt Text
Select 'Alt Text' to open the 'Alt Text' panel.
- Select Text
Select any default text in the 'Alt Text' field and press backspace to delete the content.
- Mark as Decorative
Select the 'Mark as decorative' checkbox or type your alt text into the 'Alt Text' field.
Change Existing Icons
- Select
Select the icon that you would like to change.
- Graphics Format
Open the 'Graphics Format' menu at the top of the screen.
- Change Graphic
Select 'Change Graphic' and select 'From Icons'.
- Search
Search for options available within Word. When icons are inserted this way, they have alt text by default.
- Select
Once you locate a new icon, select the icon.
- Insert
Select 'Insert (1)'.
- Graphics Format
Open the 'Graphics Format' menu at the top of the screen.
- Alt Text
Select 'Alt Text' to open the 'Alt Text' panel.
- Select Text
Select any default text in the 'Alt text' field and press backspace to delete the content.
- Mark as Decorative
Select the 'Mark as decorative' checkbox or type your alt text into the 'Alt Text' field.
Pictures or icons that serve no purpose in conveying information should be marked as decorative. Marking them as decorative will cause screen readers to skip over them when reading the screen.
- Select
Select a picture or icon that should be marked as decorative.
- Picture Format
Open the 'Picture Format' menu at the top of the screen.
- Alt Text
Select 'Alt Text' to open the 'Alt Text' panel.
- Select Text
Select any default text in the 'Alt text' field and press backspace to delete the content.
- Mark as Decorative
Select the 'Mark as decorative' checkbox.
A content placeholder includes options to insert Stock Images, Pictures, Icons, SmartArt Graphics, Cameos, Videos, Tables, or Charts. This placeholder has several options in the center.
- Home
Open the 'Home' tab at the top of the screen.
- New Slide
Locate the 'New Slide' option and select the arrow text to open the list of Slide Master options.
- Select
Select an option with a content placeholder.
- Insert
On the newly inserted slide, in the center of the content placeholder, select the icon for the type of content you would like to insert. Or open the 'Insert' tab at the top of the screen.
- Picture Format
Once you have inserted content, open the 'Picture Format' menu at the top of the screen.
- Alt Text
Select 'Alt Text' to open the 'Alt Text' Panel.
- Select Text
Select any default text in the field for 'Alt text' and press backspace to delete the content.
- Add Alt Text
Enter your alt text into the 'Alt Text' field.
Helpful Tip for Videos
Consider supplying an alternative format for your video to ensure equitable access to the content. This could be in the form of captions, or a narrative or script.
- Select
Select a content placeholder.
- Insert
Select the 'Insert' tab at the top of the screen.
- Online Videos
Select the arrow on the 'Media' button, select 'Video' and 'Online Videos'.
- URL
Add your URL for the online video.
- Insert
Select 'Insert'.
- Select
Select the video.
- Picture Format
Open the 'Picture Format' menu at the top of the screen.
- Alt Text
Select 'Alt Text' to open the 'Alt Text' Panel.
- Remove Default Alt Text
Select any default text in the 'Alt text' field and press backspace to delete the content.
- Add Alt Text
Enter your alt text into the 'Alt Text' field.
Helpful Tip for Videos
Consider supplying an alternative format for your video to ensure equitable access to the content. This could be in the form of captions, or a narrative or script.
The steps below guide adding charts to the template. Please note these steps do not supply specific instructions for formatting the chart; they focus on the steps needed to make the chart accessible.
Add New Charts
- Insert Chart
Select 'Insert Chart' in the center of a content placeholder.
- Insert Chart
Select the desired chart type from the options in the 'Insert Chart' window.
- Ok
Select 'Ok'.
- Select
Select the chart.
- Format
Open the 'Format' menu on the top of the screen.
- Alt Text
Select 'Alt Text' to open the 'Alt Text' Panel.
- Remove Default Alt Text
Select any default text in the 'Alt text' field and press backspace to delete the content.
- Add Alt Text
Enter your alt text into the 'Alt Text' field.
Change the Sample Chart Type
- Select
Select an existing chart.
- Chart Design
Open the 'Chart Design' window on the top of the screen.
- Change Chart Type
Select 'Change Chart Type' on the far right.
- Select Chart Type
Select the desired chart type on the 'Change Chart Type' window.
- Ok
Select 'Ok'.
- Select
Select the chart.
- Format
Open the 'Format' menu at the top of the screen.
- Alt Text
Select<'Alt Text' to open the 'Alt Text' Panel'.
- Remove Default Alt Text
Select any default text in the 'Alt text' field and press backspace to delete the content.
- Add Alt Text
Enter your alt text into the 'Alt Text' field.
The presentation templates include a Slide Master SmartArt option. To insert a new or update a SmartArt graphic follow the steps below.
Add a New SmartArt Graphic
- Home
Open the 'Home' tab at the top of the screen.
- New Slide
Locate the 'New Slide' option and select the arrow text to open the list of Slide Master options.
- Title Top, SmartArt, and Caption Option
Select the 'Title Top, SmartArt, and Caption' option or a different option with a content placeholder.
- SmartArt
Select the 'SmartArt' button in the center of the content placeholder.
- Choose a SmartArt Graphic
Select the type of SmartArt you would like to add on the 'Choose a SmartArt Graphic' window.
- SmartArt Sub-Type
Then choose the desired SmartArt sub-type on the right of the 'Choose a SmartArt Graphic' window.
- Ok
Select 'Ok'.
- SmartArt Dialogue Box
Update the details in the SmartArt dialogue box to reflect your data.
- X
Select 'X' to close the grid.
- Caption
Edit the caption Content Placeholder to describe what is being shown in the SmartArt. Name the SmartArt type (for example, list, process, cycle, etc.) and data. Concisely describe all details.
- Copy Caption
Select the caption text and right-click and copy the text.
- Select
Select the SmartArt.
- Format
Open the 'Format' menu on the top of the screen.
- Alt Text
Select 'Alt Text' to open the 'Alt Text' panel.
- Remove Default Alt Text
Select any default text in the 'Alt text' field and press backspace to delete the content.
- Paste Caption Text
To set your caption as 'Alt Text', right-click and 'Paste' your content into the 'Alt Text' field.
Edit a SmartArt Graphic
- Select
Select the SmartArt.
- SmartArt Design
Open the 'SmartArt Design' menu at the top of the screen.
- Edit SmartArt
Use the functions in this menu ribbon to make layout edits to the SmartArt.
-
Design Slides for People with Dyslexia
Review a video from the Microsoft Support section to learn how to design slides for people with Dyslexia.
-
Make your PowerPoint Accessible to People with Disabilities
Explore the Microsoft Support section to learn how to make your PowerPoint accessible to people with disabilities.
-
SOV O365 Training Series
Explore the SOV O365 Training Series. Please note this is a Chief Performance Office training series and is only available to State of Vermont employees.
-
WebAIM Contrast Checker
Visit WebAIM to check color combinations with the Contrast Checker.
-
ContrastChecker.com
Visit ContrastChecker.com to check color combinations.
-
Create a Hyperlink
Review a video from the Microsoft Support section to learn how to add a hyperlink to a slide.
-
Image Accessibility
Review a video from the Microsoft Support section to learn more about image accessibility in PowerPoint.
-
Add Alternative Text
Visit the Microsoft Support section to learn to add alternative text to a shape, picture, chart, SmartArt graphic, or other object.
-
Write Alt Text and Image Descriptions for the Visually Impaired
Visit the Perkins School for the Blind to learn how to write alt text and image descriptions for the visually impaired.
-
Write Effective Alt Text
Visit the Microsoft Support section to learn everything you need to know to write effective alt text.
-
Improve Accessibility with Alt Text
Review a video from the Microsoft Support section to learn how to improve accessibility with alt text.
-
Add Alternative Text
Visit the Microsoft Support section to learn to add alternative text to a shape, picture, chart, SmartArt graphic, or other object.
-
Insert Icons
Visit the Microsoft Support Section to learn how to insert icons.
-
Add Closed Captions or Subtitles to Media in PowerPoint
Explore the Microsoft Support section to learn how to add closed captions or subtitles to media in PowerPoint.
-
Insert Pictures
Visit the Microsoft Support section to learn how to insert pictures.
-
Create a SmartArt Graphic from Scratch
Visit the Microsoft Support section to learn to create a SmartArt graphic from scratch.
Step 5: Add Notes/Captions
The content of your presentation should be provided in a variety of formats so it is accessible to a broad audience. One way to accomplish this is to add notes/captions to each slide. These will function like alt text on an image and should provide a detailed description of the slide content, including written and visual elements. When creating notes/captions, imagine that you are presenting to an audience and the screen is behind you. Write out what you are saying to the audience and what is on the screen behind you.
- Notes
Below each slide in PowerPoint there is an area to 'Click to add notes'.
- Place your Cursor
Place your cursor in this area and add the notes/captions for each slide.
Step 6: Verify Reading Order
The content within the presentation template has been carefully ordered so that each element is read aloud by assistive technologies in the correct order (e.g., title and slide content). As you edit the presentation, the reading order could become incorrect and it is important to correct it. When you verify the reading order of your presentation you are ensuring that users who may be using assistive technology, such as screen readers, receive the content in the order you intend.
- Review
Open the 'Review' tab at the top of the screen.
- Reading Order Pane
Select the arrow on the 'Check Accessibility' option and select 'Reading Order Pane'.
- Verify Order
Select each slide and verify that all the elements included appear in the correct order on the 'Reading Order Pane'.
-
Create Slides with an Accessible Reading Order
Review a video from the Microsoft Support Section to learn how to create slides with an accessible reading order.
Step 7: Run the Accessibility Checker
Run the Accessibility Checker to make sure your presentation is accessible. The checker provides errors and warnings when content formatting is not considered accessible. Additionally, the Accessibility Checker provides direction or tips on fixing errors and warnings. This can be done after the presentation is drafted, but keeping it running as you work is more helpful so you can correct issues as you add content.
- Review
Open the 'Review' menu at the top of the screen.
- Check Accessibility
Select 'Check Accessibility' to open the 'Accessibility' panel.
- Review the Accessibility Panel
Review the 'Accessibility' panel for any 'Errors' or 'Warnings'.
- Correct Errors and Warnings
Correct each of the 'Errors' and 'Warnings'.
Helpful Tip for the Accessibility Checker
The Accessibility Checker will be better able to flag issues as your content is added.
-
Run the Accessibility Checker
Video to learn how to improve accessibility with the accessibility checker.
Step 8: Remove Comments
The template contains comments that have helpful reminders and tips when adding your content. Before creating a PDF of the PowerPoint document, the comments need to be removed so they do not save as part of the PDF file.
- Review
Open the 'Review' menu at the top of the screen.
- Show Comments
On the 'Show Comments' button, select the down arrow and select 'List' to open the 'Comments' panel.
- Review Comments
Review each comment to make sure there are no remaining items to address.
- Comment Options
At the top of each comment is a series of three dots.
- Delete Thread
Select the three dots and 'Delete Thread' to remove each comment.
Step 9: Save as a PDF
Before creating a PDF of the PowerPoint presentation, make sure the following steps have been completed:
- Remove all comments.
- Add notes/captions to each slide.
- Verify the reading order for each slide.
- Run the Accessibility Checker one final time and correct all errors and warnings.
- Run a final spell check.
- Acrobat
If you have Adobe Acrobat Pro DC, open the 'Acrobat' tab at the top of the screen and select 'Create PDF'.
- File
If you have Adobe Reader, open the 'File' menu at the top of the screen and select 'Save as Adobe PDF'.
- Navigate to File Folder
Navigate to the location where you would like to save your PDF.
- Save
Select 'Save'.
Helpful Tip for Creating a PDF
Do not create a PDF by selecting 'Print' and changing your 'Printer' to 'Adobe PDF'. Do not create a PDF by clicking 'Save As' and changing your file type/extension to 'PDF'.
-
Save or Convert to PDF or XPS in Office Desktop Apps
Visit the Microsoft Support section to learn how to save or convert to PDF in Office desktop apps.
-
Create Accessible PDFs
Visit the Microsoft Support section to learn how to create accessible PDFs.
Step 10: Run the Acrobat Accessibility Checker
Once the PowerPoint document has been saved as a PDF, the new file must be opened in Adobe Acrobat Pro. The Accessibility Checker must be completed to find accessibility issues within the PDF file. Even though the Accessibility Checker was run in the Word file, elements often need to be corrected on the PDF version. Frequently, some of the Acrobat Accessibility Check warnings confirm the document properties and formatting completed in the steps above. It is essential to see this as an opportunity to double-check that content meets accessibility guidelines.
- Open
Open your PDF.
- Menu
Open the 'Menu' at the top of the screen and select 'Document properties'.
- Add Metadata
Add metadata (Title, Author, Subject, Keywords) on the 'Description' tab. The Document Properties that were added in Step 3 above should be provided. This step assures that all the metadata details are as intended.
- Ok
Scroll down to the bottom of the window and select 'Ok'.
- Prepare for Accessibility
Select the 'All tools' menu, 'Prepare for accessibility', and 'Check for accessibility'.
- Accessibility Checker Options
On the 'Accessibility Checker Options' window, select 'Select All' to ensure all options are checked.
- Start Checking
Select 'Start Checking'.
- Accessibility Checker
A new 'Accessibility Checker' panel opens with details of any accessibility issues within your PDF file.
- Correct Accessibility Issues
Correct each of the accessibility issues that have been flagged.
-
Create and Verify PDF Accessibility (Acrobat Pro)
Visit Adobe to learn how to create and verify PDF accessibility in Acrobat Pro.
